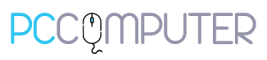Create an Outlook Data File
Outlook 365
- From the Inbox, select New Items > More Items > Outlook Data File.
- Enter a File name.
- To add a password, check the Add Optional Password box.
- Select OK. Type a password in both the Password and Verify Password text boxes and select OK again.
If you set a password, you must enter it every time that the data file is opened — for example, when Outlook starts or when you open the data file in Outlook.
About Outlook Data Files (.pst and .ost)
When you run Outlook for the first time, the necessary data files are created automatically.
Sometimes additional data files are needed. Outlook Data Files (.pst) are saved on your computer in the Documents\Outlook Files folder.
- Older messages and items that you don’t use regularly can be archived to an Outlook Data File (.pst).
- If your online mailbox is nearly full, you can export some items to an Outlook Data File (.pst). You can also use these files to create archives, project files, or backups from any Outlook account.
- Outlook Data Files (.pst) are used for POP3 email accounts
Tip: If your Outlook Data File (.pst) becomes large, it can slow down your OneDrive sync and may show “Processing changes” or “A file is in use”. Learn How to remove an Outlook .pst data file from OneDrive.
Some accounts (IMAP, Microsoft Exchange Server, and Outlook.com) use an offline Outlook Data File (.ost). This is a synchronized copy of the messages saved on a server. It can be accessed from multiple devices and applications such as Outlook.
Offline Outlook Data Files are saved in the drive:\Users\user\AppData\Local\Microsoft\Outlook folder.
Tip: It isn’t necessary to back up an offline Outlook Data File (.ost), because it’s already a copy of the live information on the server. If you set up the account again or on another computer or device, a synchronized copy of your messages will be downloaded.
Source: Microsoft Support
Outlook 2013
If you like to use folder for managing your email, then you should know about Personal Folders. To create one, you start with an Outlook Data File.
When you run Outlook for the first time, the necessary data files are created automatically.
Sometimes additional data files are needed. For example, older messages and items that you don’t use regularly can be archived to an Outlook Data File (.pst). Or, if your online mailbox is near your storage quota, you could move some items at an Outlook Data File(.pst).
- Click HOME.
- In the New group, click New Items, point to More Items, and then click Outlook Data File.
- In the Create or Open Outlook Data File dialog box, in the File name box, type the name as you want it to appear in the Outlook folder pane, and then click OK.
- By default, data files are not password-protected. To add a password to your data file, under Password, type that password that you want to use in the Password and Verify Password text boxes.
If you set a password, you must enter it every time the data file is opened. For example, when Outlook starts or when you open the data file in Outlook.
Important: Microsoft, your Internet service provider (ISP), or your email administrator neither have access to your password, nor can they assist you with recovering the contents of the Outlook Data File(.pst) if you forget the password.
If you access your email account from multiple computers or devices, it is important to know that when messages are moved to an Outlook Data File(.pst), they are available only on the computer where the file is saved.
Source: https://support.microsoft.com